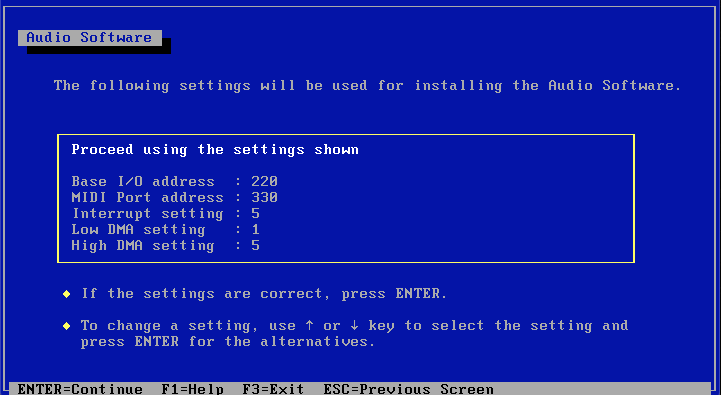Live Streaming WITH OBS
A Crash Course For DJs
Let me just start by recommending that you NOT use Streamlabs OBS otherwise known as SLOBS as that application is a cynical rip off of the open source version of OBS. Instead, download OBS from here: https://obsproject.com
INTRODUCTION
Essential Plugins
Source Switcher: moves between sources within a scene https://obsproject.com/forum/resources/source-switcher.941/
Advanced Scene Switcher: moves between scenes (1 camera per scene) https://obsproject.com/forum/resources/advanced-scene-switcher.395/
Computer Specs
While I did get an old version of OBS running on a 10 year old Intel I7/16GB RAM and SSD this would be the absolute minimum spec but it did support three web cameras so was more than I expected however the CPU ran at around 80% so was fairly fragile once I introduced additional video sources.
The more USB interfaces your PC or Mac has, (that are on their own USB bus) the more sources you can connect.
What Cameras and How To Connect?
A combination of one or more cameras targeting 1080P output is the minimum content quality I would aim for with YouTube. 720P looks terrible on modern large screen TVs and 4K requires a much faster internet connection during a live broadcast (since it’s literally 4x the number of pixels compared 1080) so 1080P is a good compromise. Set the canvas in OBS to 1920x1080 and ensure that all content is the same size. Tip: Resizing 4K content down to 1080 will make it look crisper as long as the source is high quality.
Web Cams
Are USB connected so easy to manage. They traditionally output 1080P but web cams have very poor low light performance so unless you are using for a face cam close up with a lot of light you’ll need one of the latest models to get anywhere near acceptable video for your decks.
The best options in this space are newer model of 4K camera that you can run in 1080P mode that produce a far superior video quality and can handle some low light conditions. If you use a 1080P web cams you’ll need lot’s of light, way more than you think. The cheaper you go the more difficult tuning these cameras becomes.
DSLR Cameras
This includes DSLR, mirrorless and APC style digital full-frame and micro four-thirds cameras. They often have USB interfaces for streaming or require an HDMI to USB capture device to connect to your computer. Either of these options effectively makes these cameras look like a web cam to your computer so typically no drivers are needed on a Mac (YMMV).
Media Sources
Media sources are the video content you want to loop through during the broadcast. I use three different sources:
Cameras (see how to switch between them)
Online videos (see how to autoplay YouTube videos from a certain start point)
Local Videos (see how to run them in a loop)
The local video are the VJ loops I purchased online. The important thing to note here is that you need enough computer power to run all of these ALL at the same time. This understandably puts a strain on older CPUs with weak GPU performance so the more power you have, the more video sources will run at the same time.
OBS Settings
Bear in mind that there is no one setting that will work on your PC/Mac because it depends on CPU/GPU/RAM/SSD and how much load the various media sources place on these things. With that in mind these settings have been tested on a 2021 M1 MacBook Pro Max 64GB RAM - please understand that just copying these in may or may not work for you depending on many factors. In future editions, I’ll try to provide a more detailed performance guide.
Recording: 7000
Profile: High
Recording:
Filter: Bicubic
Format: Matroska/MP4
Bitrate: 8000/16000
Preset: MaxQuality
Rate: CBR
Encoder: X264
Priority: above normal
Color: NV12
Space: 709
Range: full
Streaming:
Set the Bitrate to 4,000.
Set the CPU usage to veryfast.
Select X264 as your encoder.
What Else Do YOU NEED TO KNOW?
Future crash courses….
Overlays: Displaying track title etc e.g. Prolink software (not to be confused with Pioneer Pro DJ Link)
Lighting: Programming DMX another crash course
Ethernet: ProDJ link and an Ethernet crash course
Audio: Side chain compression for the voice-over mic - how and why
Recording: video with a high quality audio track
Recording: audio as a wav file to external PC/Mac
Image and Video Resolution
Horizontal x Vertical = Pixel Count where the ratio of horizontal to vertical is 16:9
Name Pixels H x V Pixel Count
HD 1280 x 720 0.5K
Full HD 1920 x 1080 1K
Quad HD 2560 x 1440 2K
Ultra HD 4K 3840 x 2160 4K
Ultra HD 8K 7680 x 4320 8K
Camera Models
I have tested these and can recommend the following
2020 Logitech 920e x 2 1080P webcams on USB-A port 1 (bus 1) and USB-A port 3 (bus 2)
2021 Logitech Brio x 2 4K webcams on USB-C hub 1 on port 1 and USB-C hub 2 on port 3
2022 Sony A5000 APS 4K x 2 DSLR on HDMI-USB3 converters
2023 Sony ZV-E10 APS 4K x 1 DSLR USB-C hub
Lighting Gear
Future update on…
DMX Lights
Gig bar
Par, Bar and Laser
Old Versions of OBS
If you are running an older PC/Mac you may need an older version but I would try the latest one first.
Older binaries: https://www.videohelp.com/software/Open-Broadcaster-Software/old-versions
OTHER
Read more: https://www.movavi.com/learning-portal/best-obs-settings-for-recording.html © Movavi.com
OBS Chat Widget:
https://streamlabs.com/widgets/chat-box/v1/9A649EF8026AFB3D1C7F
OBS Viewer Count Widget:
Test nested scenes
Custom output FFmpeg audio format AC3 + OBS audio AAC (max bitrate = 320kbps) AC3 (max bitrate = 640kbps)
Browser Source for Visualisations...
For browser source not visible try Settings, Advanced, scroll to bottom, then uncheck enable browser source hardware acceleration in sources.
Test1 https://www.youtube.com/watch?v=t6jlhqNxRYk
Test2 https://www.youtube.com/embed/t6jlhqNxRYk
Test3 https://www.youtube.com/embed/t6jlhqNxRYk?autoplay=1
Test4 https://www.youtube.com/watch?v=t6jlhqNxRYk?t=60m00s
Test5 https://www.youtube.com/watch?v=t6jlhqNxRYk?start=3600
Test6 https://www.youtube.com/watch?v=t6jlhqNxRYk?t=3600
Test7 https://youtu.be/watch?vWM50XTPkb3g
https://www.youtube.com/watch?v=WM50XTPkb3g?autoplay=1
OBS "browser" source with youtube. Some suggestions:
- enter the video URL in the "browser" popup box
- if you want the video to start, do you have to add this to the end of the URL “?autoplay=1”
- if you want the video to start in full screen you must replace the text “watch?v=“ with “embed/“ in the URL
If you want to start at a certain add “?t=00m00s” to the end of the URL
If you want to view at a specific resolution, add “&vq=hd1080” for 1080P
EXAMPLE:
URL = https://www.youtube.com/watch?v=1llpdzed2OE
becomes https://www.youtube.com/embed/1llpdzed2OE?autoplay=1
- now put the check mark on "route audio to OBS"
- also select "reload the browser page when the scene becomes active"